Slide to Unlock iOS 7's Greatest Tips and Tricks
If you successfully updated to the bold and beautiful iOS 7 for the first time with the release of version 7.1, welcome to a whole new world. It's a dazzling place you never knew, and it's full of hidden secrets that you can unlock with over 30 tips that we've assembled here.
At MacWorld/iWorld 2014, MacWorld senior editor Dan Moren and associate editor Serenity Caldwell pointed out the new tips added below. Enjoy these hidden tricks and treasures of Apple's newest mobile operating system, and share your tips and discoveries with us in the comments!
:upscale()/2014/03/27/947/n/1922507/eb49569e8cbf1c32_c2b0f344b37f11e39a630ed4b936de13_8.jpg)
Adjusting the New Look — NEW!
- Button shapes — If text is blue in the menu bar of iOS 7, that means that it is clickable. If you're color-blind, this hue may look like a purplish gray to you. Head to Settings > General > Accessibility, and enable "Button Shapes." A shape will now appear around all clickable text.
- Make Control Center more readable — Go to General > Accessibility > Increase Contrast, and enable "Reduce Transparency" to make the Control Center's background darker.
- Darken colors — The primary colors of iMessage (blue), Calendar (red), and Notes (yellow) may be too bright for some. In Settings > Accessibility > Increase Contrast, enabled "Darken Colors."
- Disable only parallax — In previous versions, users had to disable all animations (including the bounce in Messages and the zoom out of apps) to turn off parallax, the new feature where the background image and icons move to match the movement of the device. Now, you can keep animations while disabling only parallax by heading to Settings > Wallpapers & Brightness. Tap on your current wallpaper, and then set "Perspective Zoom" to off down at the bottom.
Apple Maps
- Set walking as preferred transit mode NEW! — In Settings, head to Maps, scroll to the bottom to Preferred Directions, and select "Walking."
- Turn-by-turn directions for walking NEW! — In Maps, enter in a destination, and then tap on the location to find "Directions to Here." At the top, switch from Driving to Walking, and tap "Route." Once you select "Start," plug in headphones, and Maps will provide audible turn-by-turn directions.
- Swipe through your entire journey — Set directions between two locations, tap "Start," and swipe right to go through your entire route. This feature won't work if you set the directions to or from Current Location, however.
Photo
- Fake slow-mo video NEW! — If you don't own an iPhone 5S, you can't take advantage of its slow-motion video capabilities. But you can fake it using the iMovie app ($5) on your older iPhone or iPod Touch. Choose your video clip from Camera Roll, make a cut to your clip by swiping down, tap on Speed at the bottom, and then slow down your video.
- Burst mode — Hold down the Camera shutter to take multiple photos at once.
- Take a photo while you're recording video — While recording video, the camera button that shows up can be tapped to take a still. Take note: the photo quality won't be as good as camera mode. Only iPhone 5S and 5C have this feature.
- Switch Panorama directions — When taking a panorama, tap on the arrow to switch the direction you need to move in.
Text
- Undo text NEW! — Just wrote a lengthy text or email you'd rather not send? Just shake your phone to prompt the "Undo" button instead of having to select the entire text and delete it.
- Bold text — The new, thin font of iOS 7 can be a little difficult to read on the home screen. Make the text more legible by heading to Settings > General > Accessibility and sliding the Bold Text option to "on."
Shortcuts

- Multitasking — Double-tap the Home button to view a screenshot preview of all open mobile apps.
- Force-quitting apps — If an app is sluggish or frozen, force-quit the application by double-tapping the Home button and flicking the app's window up. You can move up to three app windows at once.
- Accessing Spotlight — Swipe down in the middle of the home screen to search apps, text messages, emails, contacts, notes, and calendar events.
- View previous menu — From any app, instead of tapping on the top-left corner, swipe to the right to return to the previous menu (especially great in the Settings app).
- Notification Center tab change — From the Notification Center window (view it by swiping down from the top of the screen), swipe between tabs instead of tapping on the tab navigation.
- Search Google with Siri — Siri is now fully supported by Bing's search engine, but just say, "Google (search term)," and Siri will open Safari to show Google search results.
Safari Web Browsing
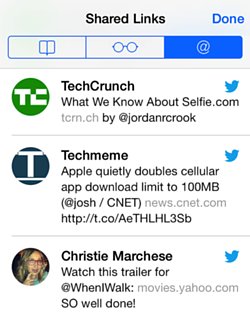
- See what Twitter is sharing — View all the shared links in your Twitter feed by opening Safari, tapping on the Bookmarks button (second from right), and selecting the "@" tab.
- Shortcut to view browser history — Tap and hold the back button to view your most recently visited webpages.
- Open links in the background — If you're reading an article and want to open those links for later reading, have them open in the background by going to Settings > Safari > Open Links and tapping "In Background."
Messages

- View timestamps — You can finally view when each individual text was sent by swiping to the left from any conversation.
- Block contacts — Prevent any contact from FaceTime, voice calls, SMS messages, and iMessages by opening Contacts, selecting a contact card, and scrolling to the bottom. Select "Block this Caller."
- Email pictures straight from the Mail app — Email pictures from Mail, without going to the Camera Roll, by composing a new message then tapping the body of the email and holding. When options appear (copy, paste, etc.), tap the arrow and hit "Insert Photo or Video," which will take you to the Camera Roll.
- Share Photostream with someone not on iOS — If you're uploading your Camera Roll photos to a photo stream, share with a non-iOS user by turning Photostream into a "public website" in Settings > Photos & Camera, and share the link with family and friends. The album is not truly public, because nothing in the URL makes it searchable.
Ringtones
- Classic tones — iOS 7 has all new ringtones and sounds, but in Settings > Sounds > Ringtones, scroll all the way to the bottom to select any of the classic tones.
- Set custom text tone or ringtone — Select a specific person in Contacts, tap "Edit," and click on ringtone or text tone to set a specific sound for that contact. You can also create custom vibration patterns for different contacts in edit mode.
- Make custom ringtones on your iPhone — The GarageBand ($5) iOS app lets you create tunes. Once the song is finished, tap and hold the song, and select "Share Song as Ringtone."
Dictation
- Have iPhone read to you — Listen to long articles or books by going to Settings > General > Accessibility and turning "Speak Selection" to on. The next time you select text, a speak button will appear.
- Have iPhone speak emoji — Once you have "Speak Selection" enabled, your iPhone will "speak" iOS's native emoticons if the emoticons are selected. Enable emoji by going to Settings > General > International > Keyboards > Add New Keyboard, and hit "Emoji."
Privacy
- Prevent little ones from fudging with apps — If your little geek plays Angry Birds on your phone, then parental restrictions will be your new best friend. Go to General > Restrictions > Enable Restrictions, and set a restriction code (which is different from a lock-screen code). When Restrictions are enabled, you can opt to disable Safari, iTunes, Camera, app installation (or deletion), and more.
- Enable advanced touch or motion-control restrictions — With a feature called "Guided Access," you can disable any button in any app (the back/forward/refresh buttons in Safari, for example), so your little one can't accidentally leave her game. Go to General > Accessibility > Guided Access, and turn to "on." In an app, triple-click the Home button to enable guided access, and you can draw circles around the areas you want to be disabled.
- Limit ad tracking — iOS 6 introduced a nonpersonal Advertising Identifier that gives advertisers more control over tracking methods in apps. Reset this identifier or limit ad tracking by going to Settings > General > About > Advertising > "Limit Ad Tracking."
Managing Storage
- See what apps take up the most space — Go to Settings > General > Usage, and underneath "Storage," every app on your phone will appear, along with the amount of space it is using. Tap on any app to delete it.
- Free up space in iCloud — Go to Settings > General > Usage > iCloud Storage > Manage Storage to turn off anything you don't need synced to iCloud (like Photos, if you use Photostream) or delete a device backup.
- Move to junk mail — In the Mail app, swipe left on an individual email, tap "More," and select "Move to Junk."
- Shortcut to sending messages in drafts — In the Mail app, press and hold the "New Message" button, and a list of your most recent drafts will appear.
- "Archive" messages, even if you don't have Gmail — Archiving, one of Gmail's most popular features, is a way to get messages out of your inbox without having to delete them. Even if you don't have Gmail, enable Archiving in the Mail app by going to Settings > Mail, tapping on an email address, and turning "Archive Messages" on. A file box will appear instead of a trash can. If you do want to delete, press and hold the file box.
Driving: Screening Incoming Calls or Texts
- Do Not Disturb while driving — If you use your phone as a GPS device or music device while you're driving, you can't silence incoming calls with the Do Not Disturb feature (which only works if your phone is asleep and locked). However, turning on guided access (Settings > General > Accessibility) will prevent calls or texts and allow you to still use your phone.
- Automessage if you can't take a call — Go to Settings > Phone > Reply with Message to edit your preprogrammed messages. When someone calls, you can hit the Options button, choose Reply With Message, and send any one of the provided messages.
Our takeaway: Become an iPhone power user by getting to know the Settings app. That's where all the iPhone tips, tricks, and treasures lie!